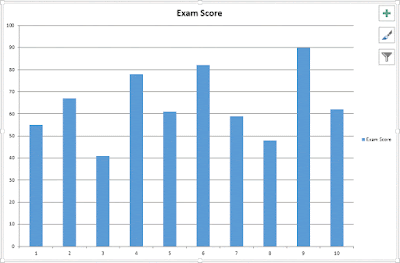Membuat Chart di Microsoft Excel
Macro VBA Excel selain
dapat digunakan untuk menghasilkan beberapa keajaiban dasar untuk
menyelesaikan semua pekerjaan Anda, juga dapat berguna untuk membuat
grafik. Pada tutorial ini, Anda akan belajar bagaimana untuk
memanipulasi grafik dengan VBA. Ada dua jenis grafik yang dapat Anda
manipulasi menggunakan VBA. Yang pertama adalah grafik lembaran, dan
yang kedua adalah grafik tabel. Grafik bentuk lembaran adalah lembaran
terpisah di buku kerja Anda, dengan tab tersendiri yang Anda klik di
bagian bawah Excel. Sedangkan sebuah grafik tabel adalah salah satu yang
dimasukkan ke lembar kerja. Kedua jenis grafik ini menggunakan kode
yang sedikit berbeda. Kami akan berkonsentrasi pada grafik tabel. Untuk
membuat grafik lembaran, mulai dengan menggunakan spreadsheet baru.
Masukkan beberapa data dalam sel A1 ke B11. Sesuatu seperti berikut:
Klik Developer > Visual Basic untuk
mendapatkan jendela coding. Buat Sub baru dalam Sheet 1. Beri nama
ChartSheetExample. Tambahkan baris berikut:
Dim ChartSheet1 As Chart
Kode Anda akan terlihat seperti ini:
Jadi kita sekarang tidak menggunakan
jenis variabel Integer atau string jenis variabel, kita sekarang
memiliki tipe Chart. Untuk menambahkan lembar grafik, yang Anda butuhkan
adalah panggilan ke metode penjumlahan. Namun, kita akan mengatur
variabel ChartSheet1 sebagai objek, sehingga kita dapat mengakses
berbagai properti dan metode. Tambahkan baris berikut ke kode Macro VBA Excel Anda:
Set ChartSheet1 = Charts.Add
Sekarang tambahkan statemen With … End With
With ChartSheet1
End With
Hal pertama yang bisa kita lakukan adalah
menambahkan data untuk grafik. Untuk melakukan itu, Anda perlu metode
SetSourceData. Metode ini mengambil parameter yang disebut Source.
Parameter Source membutuhkan data dari cell untuk mengambil data.
Berikut kode yang bisa ditambahkan.
With ChartSheet1
.SetSourceData Source:=Sheets(“Sheet1”).Range(“B1:B11”)
End With
Setelah Source:= kita memiliki kode ini
Sheets(“Sheet1”).Range(“B1:B11”). Kode ini akan mendapatkan referensi ke
lembar kerja yang disebut “Sheet1”. Range cell yang kita inginkan
adalah sel B1 ke B11. Jendela coding Anda akan terlihat seperti ini:
Anda dapat menjalankan kode Anda pada
tahap ini. Tekan F5 pada keyboard Anda, atau klik Run> Run Sub/User
Form dari menu di bagian atas jendela VBA. Anda akan menemukan bahwa
lembar baru terbuka di Macro VBA Excel seperti ini:
Penutup
Terima kasih atas kunjungan anda di LingkaranDunia,
serta membaca artikel yang mengenai Membuat Chart Menggunakan Macro VBA di Excel, dan semoga artikel ini bermanfaat buat anda. Jika
ada yang kurang di mengerti silahkan ajukan pertanyaan lewat Email, Facabook LingkaranDunia dan lewat kolom komentar yang kami sediakan di bawah artikel ini.
Daftar Pustaka
- http://amirakostader.blogspot.co.id/
- http://rumuslengkap.com/excel-macro/menggunakan-macro-vba-excel-untuk-membuat-chart/
- http://blogpanduanmicrosoft.blogspot.co.id/