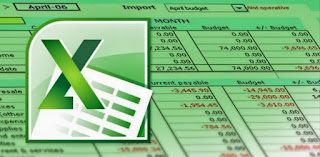Cara Menggunakan Microsoft Excel
LIHAT JUGA:
Cepat dan Tepat Mendaftar Google Adsense Full
Menulis Rumus Excel
Microsoft Excel atau Microsoft Office Excel adalah sebuah program aplikasi lembar kerja spreadsheet yang dibuat dan didistribusikan oleh Microsoft Corporation yang dapat dijalankan pada Microsoft Windows dan Mac OS. Aplikasi ini memiliki fitur kalkulasi dan pembuatan grafik yang, dengan menggunakan strategi marketing Microsoft yang agresif, menjadikan Microsoft Excel sebagai salah satu program komputer yang populer digunakan di dalam komputer mikro
hingga saat ini.
Sebelum mengenal rumus-rumus excel 2007, hal pertama yang perlu Anda
ketahui adalah bagaimana menuliskan rumus excel agar bisa benar.
Cara 1: Menulis rumus dengan mengetikkan angka langsung
- Letakkan penunjuk sel pada sel tempat hasil rumus akan ditampilkan
- Pada formula bar, ketikkan = 5000000+3500000, lalu tekan tombol enter.
Note : Menulis rumus dengan cara ini cukup mudah kalau rumusnya sederhana dan pendek serta angkanya tetap.Cara 2: Menulis rumus dengan menggunakan alamat sel
- Letakkan penunjuk sel pada sel tempat hasil rumus ditampilkan
- Pada formula bar, ketikkan = C4+C5, lalu tekan tombol enter.
Note : Menulis rumus dengan cara ini sangat bermanfaat jika datanya sering berubah.Cara 3: Menulis rumus dengan bantuan mouse
- Letakkan penunjuk sel pada sel tempat hasil rumus akan ditampilkan
- Ketikkan = , kemudian pilih dan klik sel C4
- Ketik +, kemudian pilih dan klik sel C5
- Tekan tombol enter
Note : Menulis rumus dengan cara ini sangat dianjurkan karena memperkecil kemungkinan salah ketik alamat sel.Nah... bagaimana mudah bukan cara menuliskan rumus excel, jika Anda sudah mahir dalam menuliskannya sekarang mari Kita lanjutkan pembahasannya.
Operator Matematika yang Sering Digunakan (Rumus Dasar)
Rumus merupakan bagian terpenting dari Program Excel ini, karena setiap
tabel dan dokumen yang Kita ketik akan selalu berhubungan dengan rumus
dan fungsi. MS Excel memang sangat diunggulkan dalam menampung data-data
yang bersifat numerik. Maka dari itu, di dalam MS Excel pun terdapat
Operator dasar Matematika dan ini biasanya disebut sebagai rumus
standar. Operator matematika yang akan sering digunakan dalam Rumus Microsoft Excel adalah sebagai berikut:
No
|
Operator
|
Fungsi
|
Contoh
Penggunaan
|
1
|
+ (ikon plus)
|
Penjumlahan
|
=A1+A2
|
2
|
- (ikon minus)
|
Pengurangan
|
=A3-A4
|
3
|
* (ikon bintang)
|
Perkalian
|
=A5*A6
|
4
|
/ (ikon garis miring)
|
Pembagian
|
=A7/A8
|
5
|
^ (ikon caret)
|
Pangkat
|
=A9^2 (angka berapapun yang berada di cell A9 akan dipangkat 2
|
6
|
% (ikon persen)
|
Prosentase
|
=A1*10% (gunakan sesuai dengan kebutuhan)
|
Penjelasan Gambar Tabel Diatas :
- Mengisi Kolom Diskon Untuk mengisi kolom diskon berikut adalah langkah-langkah yang harus dilakukan.
- Klik pada kolom yang akan diisikan Diskon Rp. (pada contoh ini sel yang akan digunakan adalah G6, silahkan aktifkan kolom G6)
- Awali dengan menuliskan "=" (setiap rumus excel harus diawali menggunakan operator = tanpa tanda kutip agar dikenali sebagai fungsi)
- Kalikan kolom E6 dengan F6 untuk mengetahui hasil persennya, bentuk penulisannya adalah =E6*F6
- Kemudian tekan enter untuk mengetahui hasilnya, maka akan didapat angka 30,000 pada kolom G6 tadi (30,000 adalah 20% dari 150,000)
- Untuk menghitung rumus Diskon Rp. selanjutnya, silahkan copy format dengan cara drag pada rumus yang sudah selesai dikerjakan kemudian tarik hingga kolom G15.
- Mengisi Total Bayar Nah setelah selesai mengisi kolom Diskon Rp. sekarang lanjutkan dengan mengisi kolom Total Biaya.
- Klik pada kolom yang akan diisikan Total Bayar (pada contoh ini sel yang akan digunakan adalah H6, silahkan aktifkan kolom H6)
- Awali dengan menuliskan "=" (setiap rumus excel harus diawali menggunakan operator = tanpa tanda kutip agar dikenali sebagai fungsi)
- Pada kolom H6 Kurangkan kolom Biaya (E6) dengan kolom Diskon Rp. (G6) untuk mengetahui hasil pengurangannya, bentuk penulisannya adalah =E6-G6
- Kemudian tekan enter untuk mengetahui hasilnya, maka akan didapat hasil 120,000 pada kolom Total Bayar yang pertama.
- Untuk menghitung rumus Total Bayar selanjutnya, silahkan copy format dengan cara drag pada rumus yang sudah selesai dikerjakan kemudian tarik hingga kolom H15.
Tips : Anda bisa langsung klik kolom yang akan dikalikan tanpa harus susah payah mengetik kolom yang akan dihitung satu persatu.
Tips : Untuk melanjutkan mengisi kolom jumlah di bawahnya (kolom H7 dst), kita cukup memblok cell yang telah berisi rumus operator perkalian, arahkan kursor ke pojok kanan bawah cell/kolom. Tunggu hingga kursor berubah menjadi ikon (+). Setelah itu, click dan tahan lalu drag/geser ke bawah. Dengan demikian, kita telah meng-copy rumus tadi dan telah disesuaikan perubahannya untuk kolom yang akan dikalikan lagi.
Mengenal Fungsi atau Rumus Microsoft Excel
Setelah mengenal Tipe Data Microsoft Excel, dan bisa memulai menggunakan aplikasi excel sekarang Kita coba bahas rumus excel yang sering digunakan dalam dunia kerja atau administrasi perkantoran.
1. Fungsi Average
Fungsi ini digunakan untuk mencari nilai rata-rata dari sekumpulan data (range). Bentuk umum penulisannya adalah ;
=AVERAGE(number1, number2,…),
dimana number1, number2, dan seterusnya adalah range data yang akan
dicari nilai rata-ratanya. Misalnya untuk mengisi nilai rata-rata dari
range data E8 sampai G8, maka rumusnya adalah =AVERAGE(E8:G8) kemudian
tekan tombol Enter.
2. Fungsi Sum
Fungsi SUM digunakan untuk menjumlahkan sekumpulan data pada suatu range. Bentuk umum penulisan fungsi ini adalah =SUM(number1, number2,…). Dimana number1, number2 dan seterusnya adalah range data yang akan dijumlahkan. Misalnya untuk menjumlahkan range data E8 sampai G8, maka rumusnya adalah =SUM(E8:G8) kemudian tekan tombol Enter.
3. Fungsi Max
Fungsi ini digunakan untuk mencari nilai tertinggi dari sekumpulan data (range). Bentuk umum penulisannya adalah ;
=MAX(number1, number2,…), dimana number1, number2, dan seterusnya adalah range data (numerik) yang akan dicari nilai tertingginya. Misalnya
untuk mencari nilai maksimal dari range data E8 sampai G8, maka
rumusnya adalah =MAX(E8:G8) kemudian tekan tombol Enter.
4. Fungsi Min
Fungsi
Min adalah kebalikan dari fungsi Max, jika fungsi Max untuk mencari
nilai tertinggi atau maksimal maka Min adalah untuk mencari nilai
terkecil atau minimum dari sekumpulan data numerik. Bentuk umum penulisannya adalah ;
=MIN(number1, number2,…), dimana number1, number2, dan seterusnya adalah range data (numerik) yang akan dicari nilai tertingginya. Sebagai contoh untuk mencari nilai terendah dari range data E8 sampai G8, maka rumusnya adalah =MIN(E8:G8) kemudian tekan tombol Enter.
5. Fungsi Count
Fungsi Count digunakan untuk menghitung jumlah data dari suatu range yang kita pilih. Bentuk umum penulisannya adalah ;
=COUNT(number1, number2,…), dimana number1, number2, dan seterusnya adalah range data (numerik) yang akan dihitung jumlah datanya. Sebagai contoh untuk menghitung jmlah data dari range data E8 sampai G8, maka rumusnya adalah =COUNT(E8:G8) kemudian tekan tombol Enter.
6. Fungsi Logika IF
Fungsi
ini digunakan jika data yang dimasukkan mempunyai kondisi tertentu.
Misalnya, jika nilai sel A1=1, maka hasilnya 2, jika tidak, maka akan
bernilai 0. Biasanya fungsi ini dibantu oleh operator relasi
(pembanding) seperti berikut:
Lambang Fungsi
= Sama dengan
< Lebih kecil dari
> Lebih besar dari
<= Lebih kecil atau sama dengan
>= Lebih besar atau sama dengan
<> Tidak sama dengan
Bentuk umum penulisan fungsi ini adalah ;
=IF(logical_test,value_if_true,value_if_false), artinya kalau ekspresi logika (logical_test) bernilai benar, maka perintah pada value_if_true akan dilaksanakan, jika salah, maka perintah pada value_if_false yang akan dilaksanakan.
Kolom
keterangan diisi dengan ketentuan, jika kolom TANDA sama dengan K, maka
keterangannya KAWIN, jika tidak, maka keterangan berisi TIDAK KAWIN.
Ini dapat diselesaikan dengan rumus =IF(C3=”K”, “KAWIN”,”TIDAK KAWIN”).
Pada rumus diatas Kita lihat bahwa jika datanya bertipe Teks/alpha
numerik harus diapit oleh tanda kutip dua, lain halnya dengan tipe data
numerik, tidak boleh menggunakan tanda kutip. Nah sekarang bagaimana
jika ada beberapa kondisi/bertingkat (IF Bertingkat) seperti pada kasus
nilai mahasiswa. Tidak perlu khawatir, langsung saja perhatikan gambar
diatas pada tabel sebelah kanan. =IF(H3>=81,"A",IF(H3>=66,"B",IF(H3>=56,"C",IF(H3>40,"D","E")))),
hal yang sama juga bisa dilakukan untuk mengisi kolom keterangan,
dengan ketentuan, Jika nilai hurufnya sama dengan “A” maka keterangan
“SANGAT MEMUASKAN, jika “B” maka “MEMUASKAN”, jika “C”, maka “CUKUP”,
dan jika “D” maka bernilai “KURANG”, selain dari itu, maka bernilai
“GAGAL”.
Terima kasih suda berkunjung di Blog saya dan semoga artikel ini bermanfaat buat anda, sekian dan terima kasih salam akostader